Outlook app on iPhone & iPad: Set up email
To access your Workspace email from your iPhone or iPad, you can use the Outlook app. The Outlook app is compatible with any device running iOS 8.0+.
Warning: You must have IMAP-enabled Workspace email to use the Outlook app. If you are not sure what kind of account you have, read this: POP or IMAP: How do I know what type of account I have?
- Download the Microsoft Outlook app, by tapping Get, then Install, then Open.
- Tap Get Started.
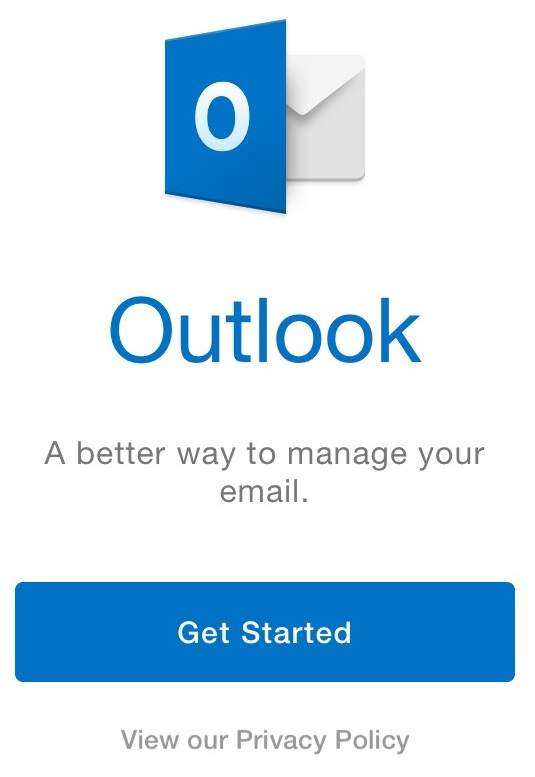
- Decide if you want the Outlook app to send you notifications, and tap the appropriate option.

Note: If you selected Notify Me, tap OK on the pop-up notification.
- Type your Workspace email address in the field, and tap Add Account.
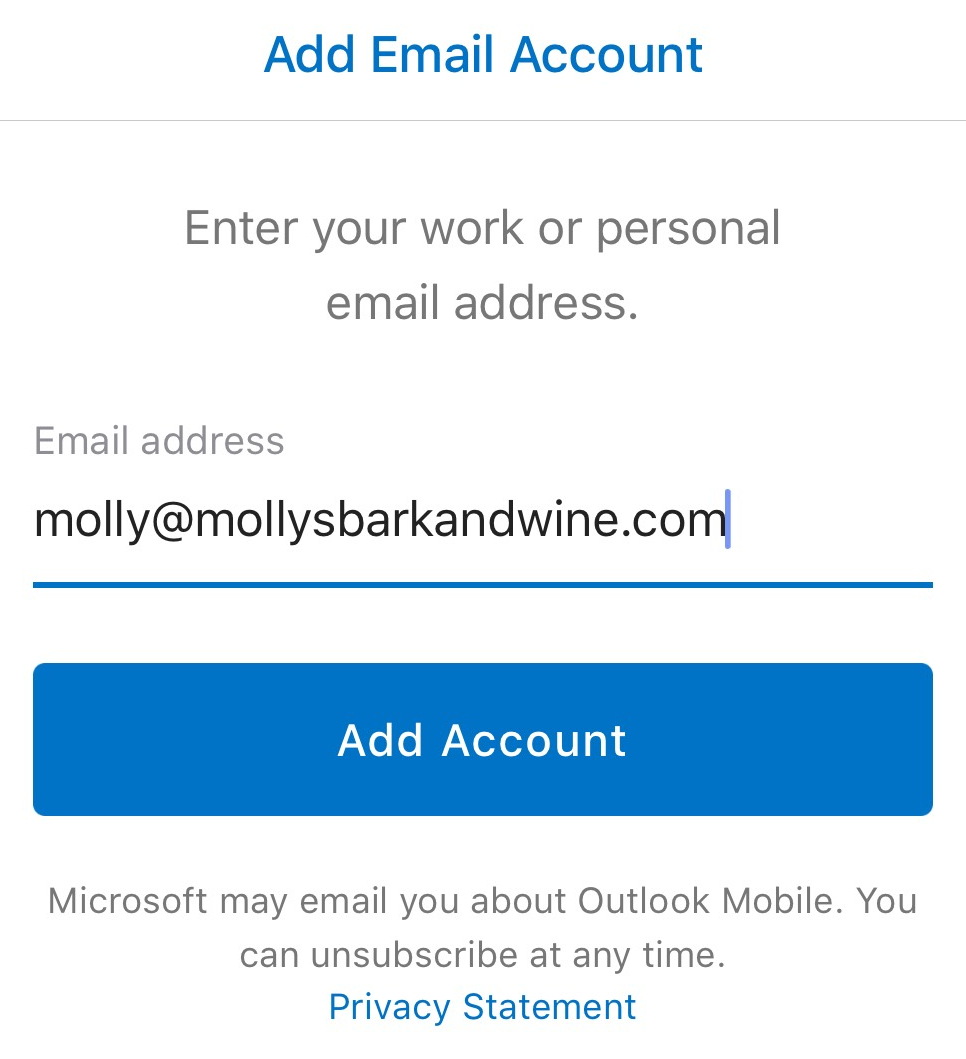
- Tap IMAP.
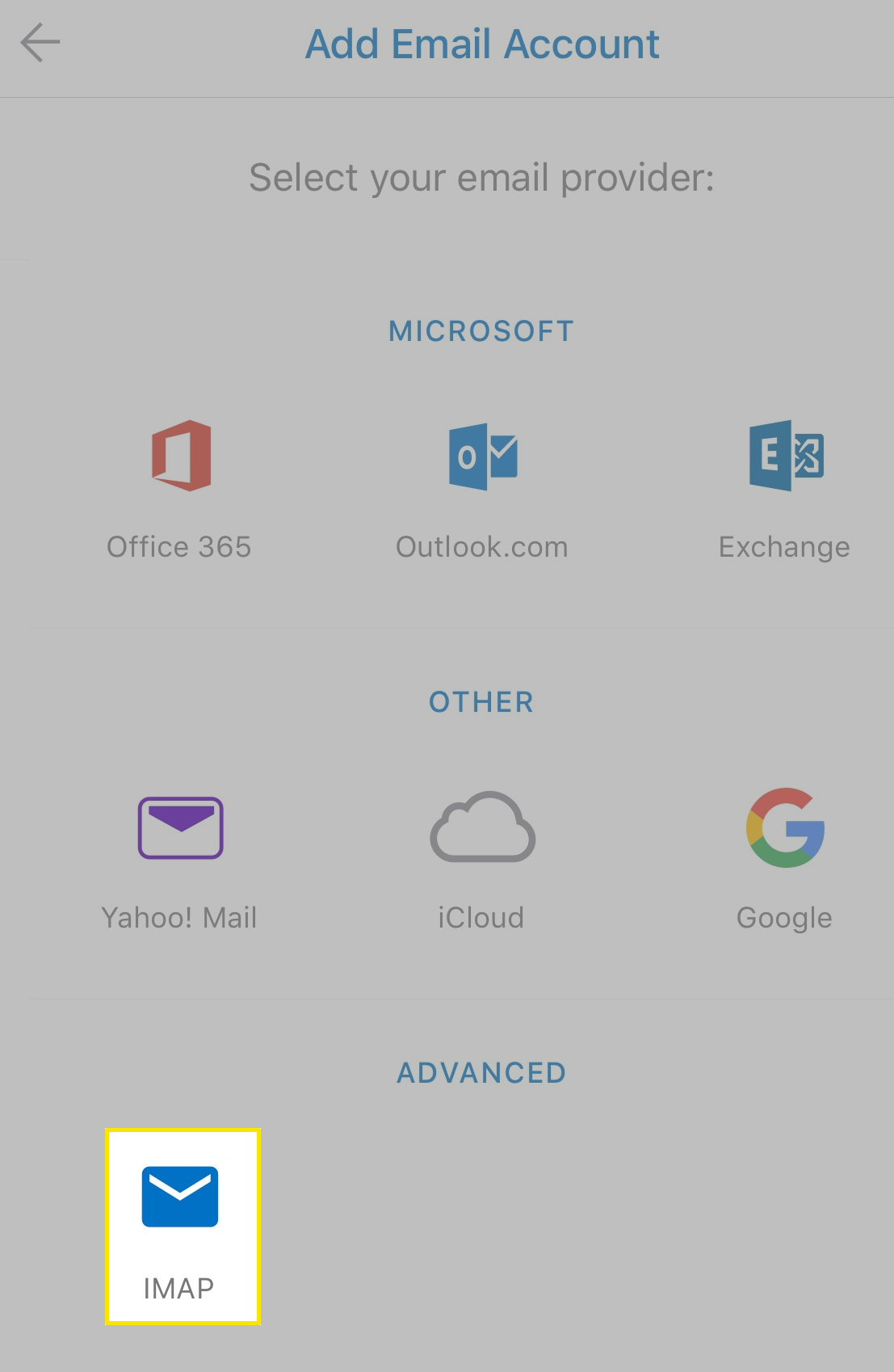
- Enter your Workspace email password, your display name, and an optional description of the account.
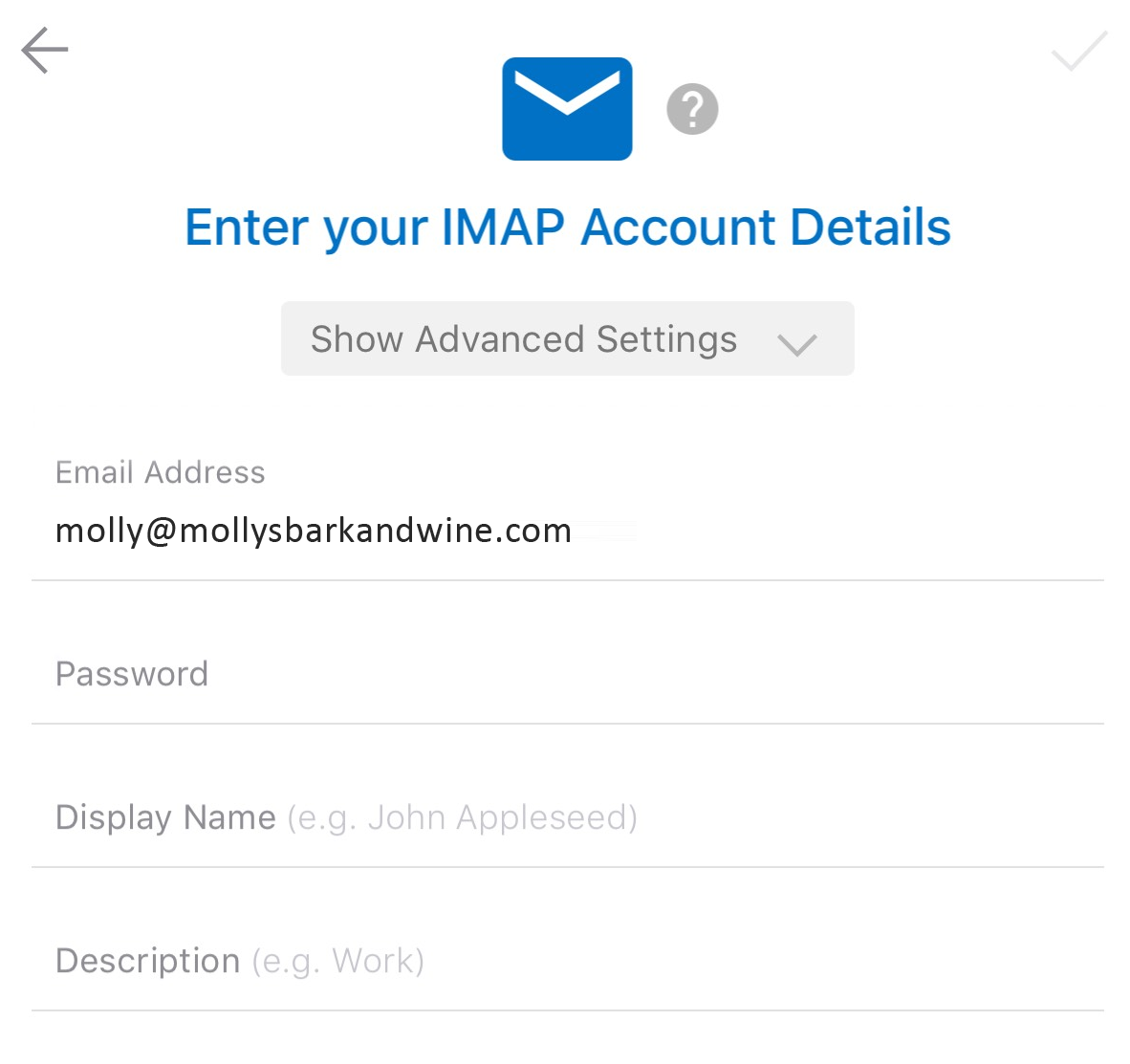
- Tap Go on the keyboard.
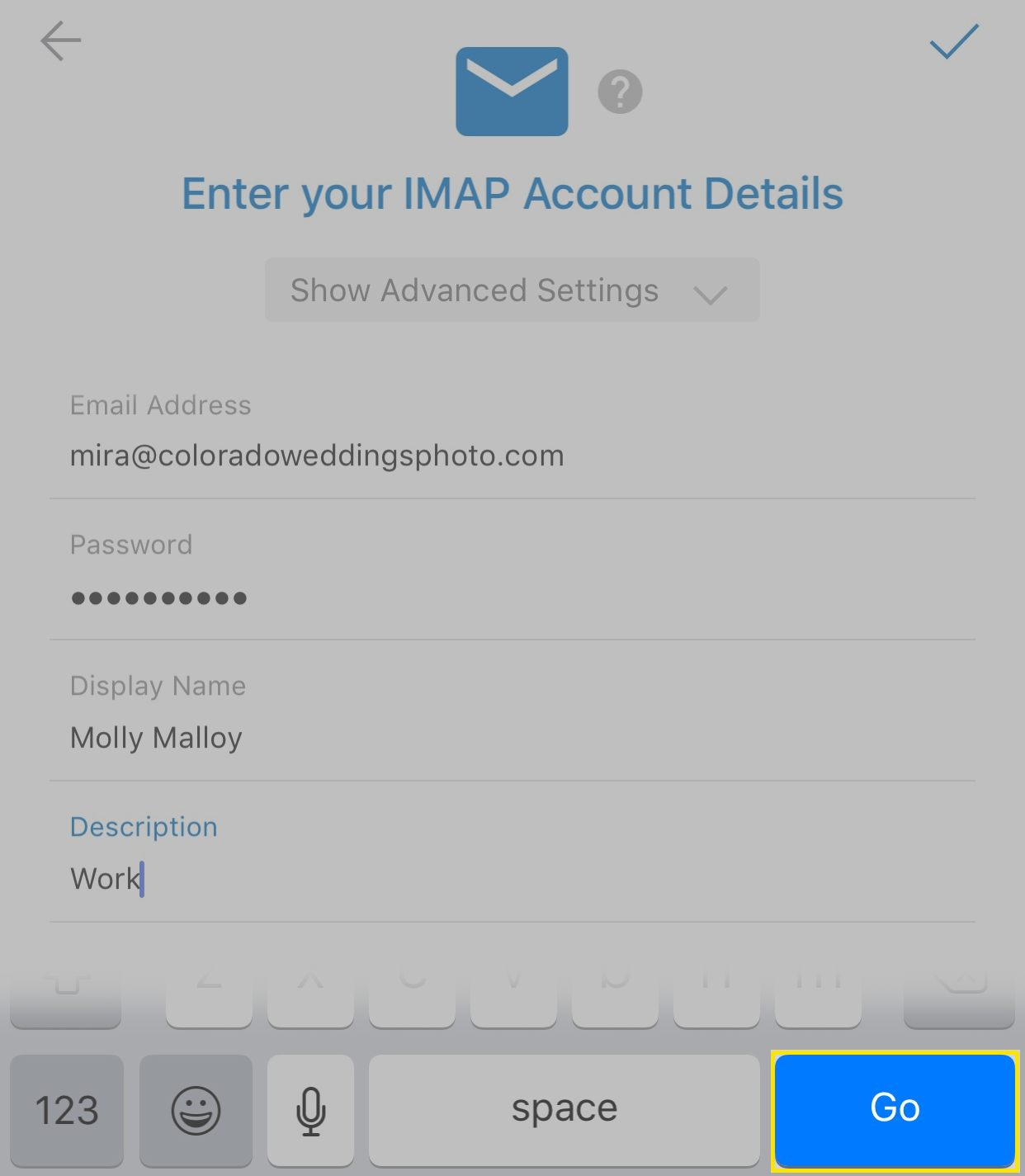
- If you would like to add another account you can. Otherwise, tap Maybe Later.
That's it. You're done! You should see your inbox in the app and be able to send and receive email.
Next steps
- Send yourself an email from your webmail to make sure your Outlook app is set up correctly. Then reply through the Outlook app, to make sure your outgoing mail is working.
- If you're having any trouble, please see:
More info
- iPhone: Set up email in the native mail app, instead.
- Set up email on your desktop: