Outlook 2016 (Mac): Set up email
If you have the 2016 version of Outlook on your Mac, you can set it up for your Workspace email, for both IMAP and POP accounts.
- Open Outlook 2016.
- If you have not already set up another account in Outlook
- You will have to click through an introductory screen, and click Get started. Activate your Outlook license. (This is not your Workspace login, this information would've come with your copy of Outlook 2016.)
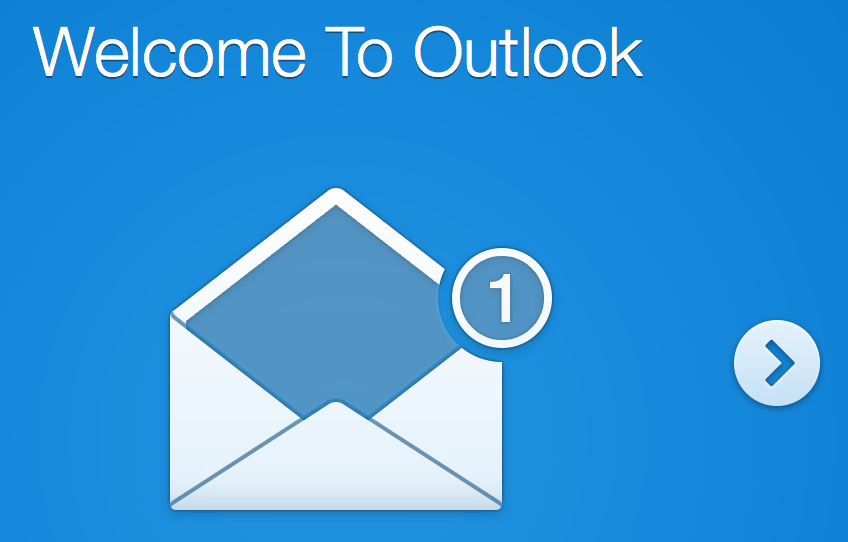
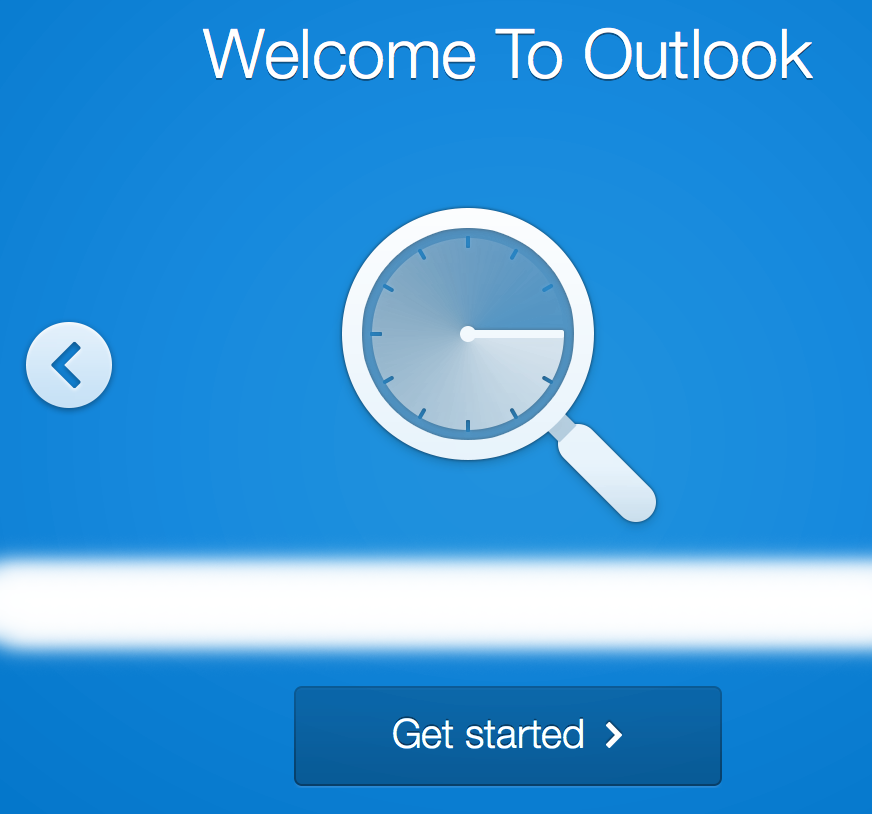
- Choose your preferred theme, and click Continue.
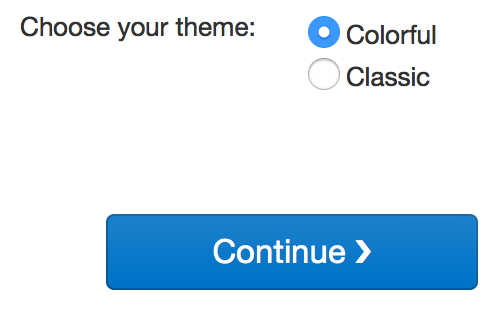
- Click Start using Outlook.
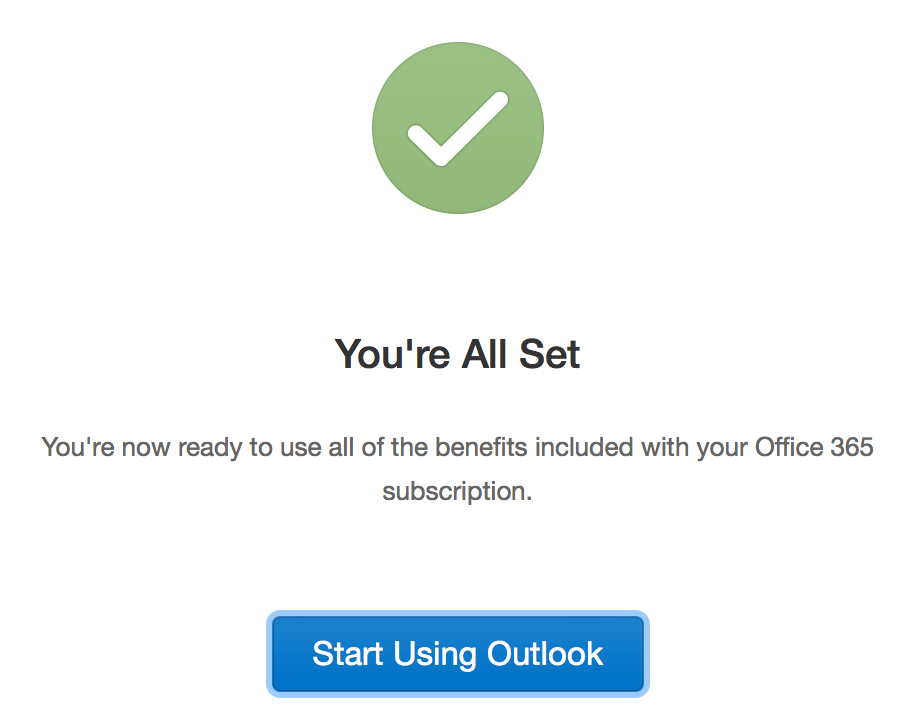
- Click Add account.
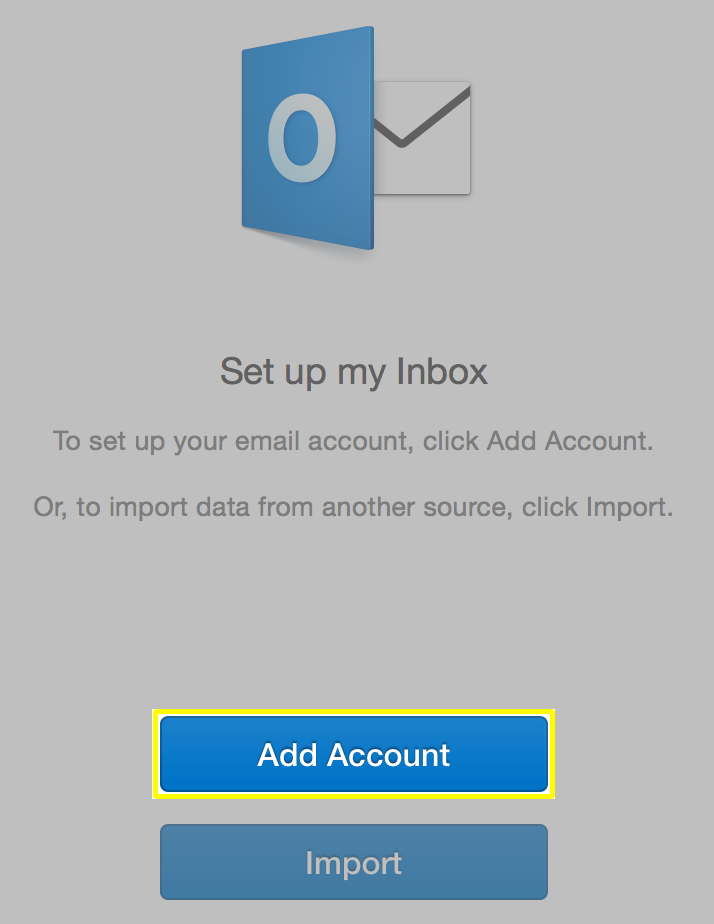
- Click the Other Email button.
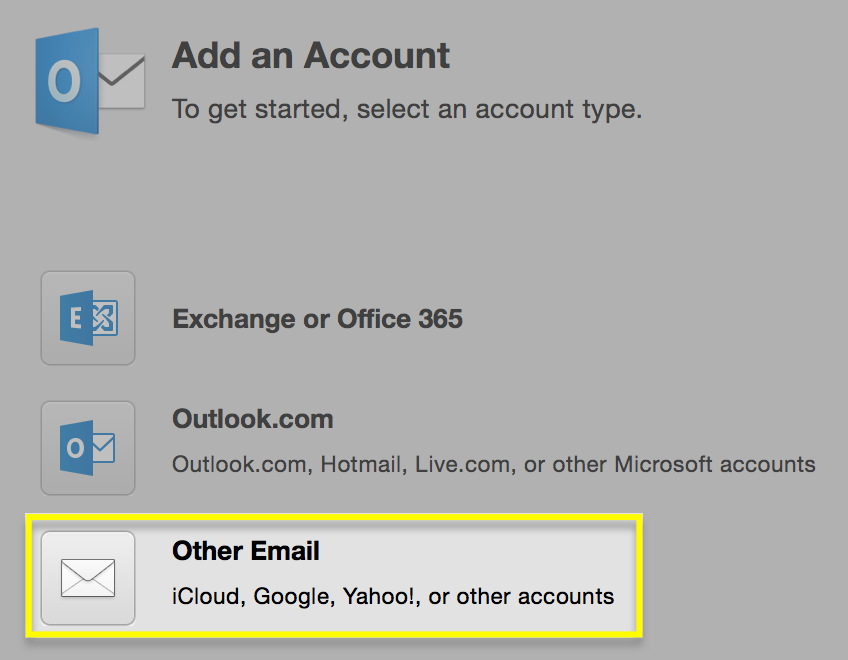
- You will have to click through an introductory screen, and click Get started. Activate your Outlook license. (This is not your Workspace login, this information would've come with your copy of Outlook 2016.)
- If you have already set up an account in Outlook
- Click Tools.

- Click Accounts.
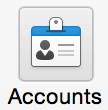
- Click the + (Add an account) menu in the bottom left corner, and select Other Email…
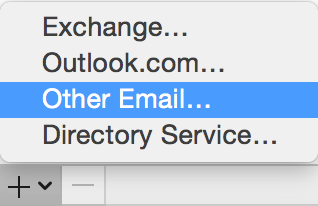
- Click Tools.
- Enter your email address.
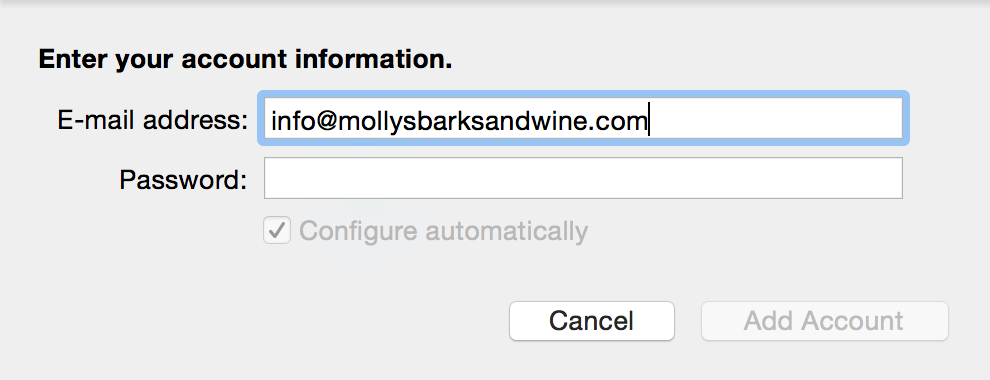
- When you click in the Password field, more fields will appear. Enter the following details for each field:
Field What to enter Password Enter your email address password User name Enter your email address, again Type Select your email type from the menu. Incoming server, Outgoing server Enter the server address and ports that show in your Email Setup Center. Find out more about the Email Setup Center.
To change the port, click Override default port.
Click Use SSL to connect, if you are using an SSL port number.
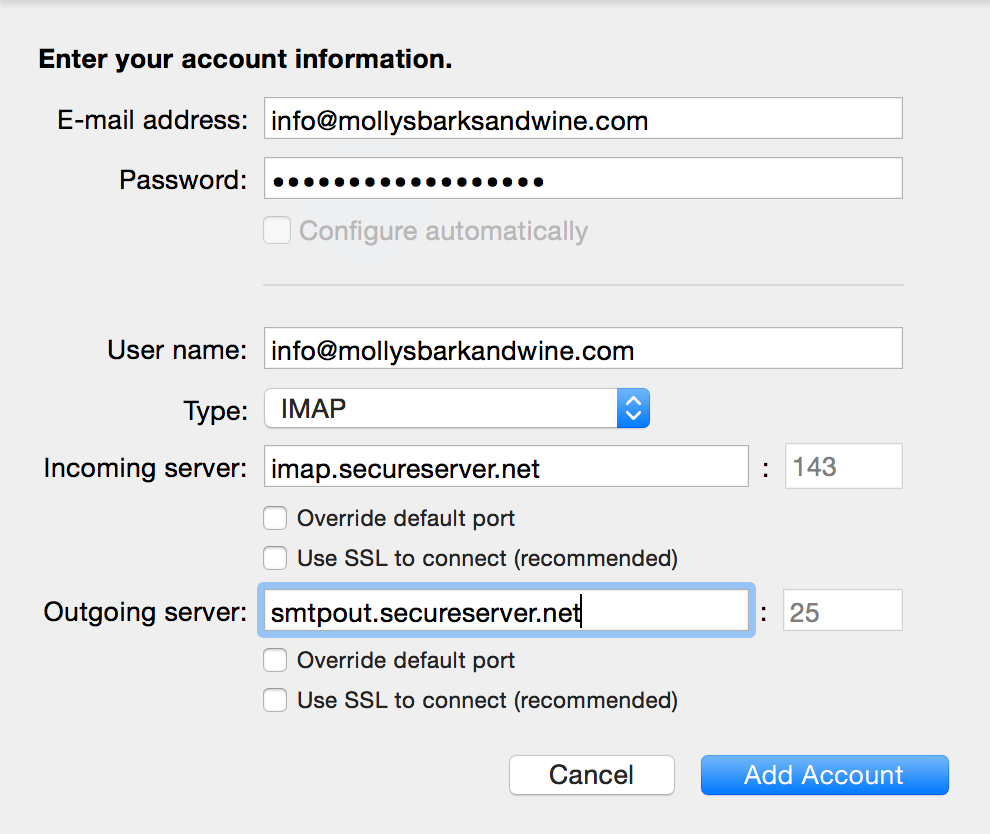
- Click Add Account.
- Your email settings will appear on the Accounts page. Under Outgoing server, click More Options…
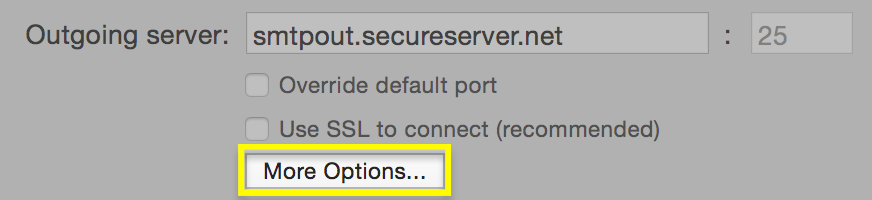
- In the Settings window, complete the following fields:
Field What to enter Authentication Select User Name and Password User name Enter your email address, one last time Password Enter your email address password Unqualified domain Leave this blank 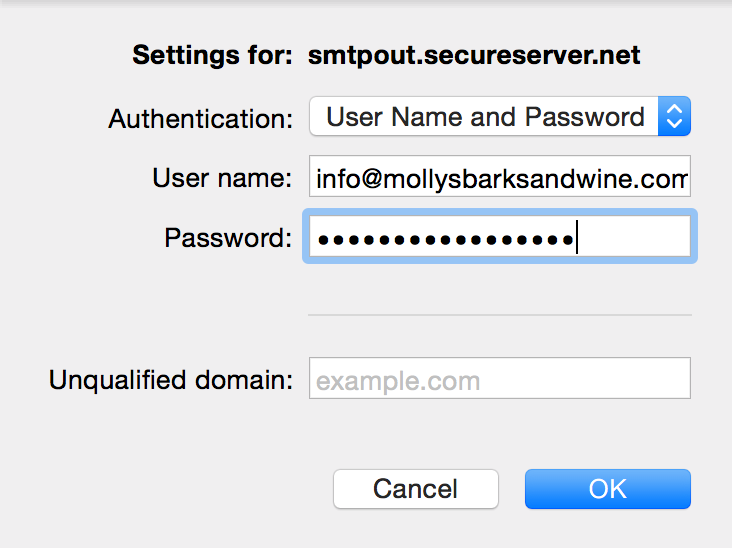
- Click OK.
Next step
- Send yourself a test email message from your webmail, to be sure your email is set up correctly. When you receive it, reply from Outlook, so you can test your outgoing server settings, too.
More info
- You can also set up email on your phone:
- What do I do if I have trouble connecting to my email account?
- What is the difference between POP and IMAP?