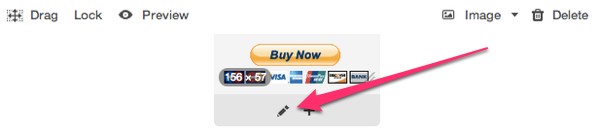PayPal: Add buttons to a campaign
PayPal buttons are available for any PayPal user. Incorporate ecommerce into your email marketing by adding a buy now, or donate button directly to your email! Similar to embedding video content, it's important to use the email-friendly method instead of embedding the full website button code.
Step 1: Generate Email Friendly PayPal Button Code:
- Log in to PayPal and click the blue My PayPal button in the top right corner, next to the Log out button.
- Scroll down to the bottom of the page, and click on the Selling tools link.
- Click the Create payment buttons for your website option.
- Click the big blue Create a button button, under the first tab, Option 1.
- Customize the PayPal button however you'd like. You can choose which type of button you need, whether it is a Buy Now button or Donate button. And you can customize many other options, including tax rate, and whether or not to track inventory!
- Click the Create Button button at the bottom of the page, when everything is customized to your liking.
- On the next page, there will be two sets of code provided. PayPal will show you the Website version, by default. Just click on the Email tab to display the correct code for you! Copy this code to use it in your email campaign.
Don't worry! If those instructions are working for you, just head to Merchant Services area, directly.
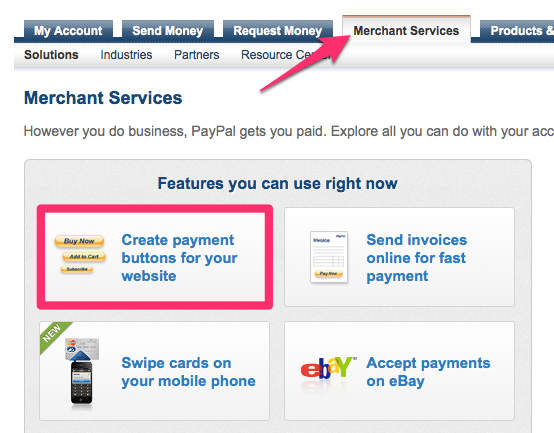
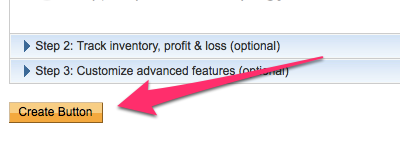
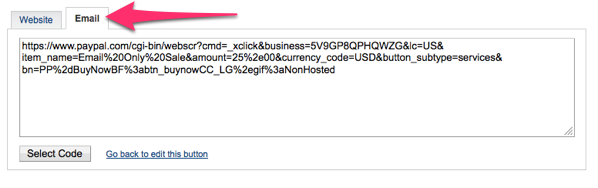
What if I don't see the Email tab?
Not all PayPal buttons fit well with email. If you've created a button with too many custom options (like a drop-down menu) the email option is not available. Why? Well, it's similar to embedding media content. Most inboxes will strip the code from your message or see the code and interpret the email as spam. Just scale back for your email version of the button, you can still host the complex version of the button on your website.
Step 2: Grabbing a PayPal Button Image:
Because this code you just generated is only the link to your shopping cart, you will need to grab a static PayPal image button, to use in your campaign.
The easiest way to do this is to flip back to the Website tab on this page. Then right-click (or ctrl-click, if you're on a Mac) on the image displayed to the right of the code, under Buyer's View. Then select Save as... to save the image file on your computer.
You can also just do a web search of PayPal buttons, and find one you like. This is the URL for the standard PayPal Buy Now button.
Step 3: Putting it all Together:
- Upload your static PayPal button image to your email newsletter. Resize the button image, if necessary.
- Click on the pencil icon underneath the image, to add a link and an optional caption.
- Paste the PayPal Email button code into the Link image to: field. You can also add a caption to the button image, if you want.
- Preview your campaign to test the image click-through, and you're done! It's always a good idea to send a test, as well, to make sure everything is working correctly.