Using Your Email with Zimbra
It's always a cinch to log in online to your Workspace Webmail account to do your emailing. But Workspace Webmail also works well with a number of email clients, such as Zimbra™. Like all email clients, Zimbra is a third-party application that lets you manage multiple email accounts from one place.
The steps below outline adding a new email account to Zimbra. Before you start, though, you need to know your POP or IMAP Email Server Settings and ports. To find them, go to the Email Setup Center and write down the information that displays under Email Server Settings.
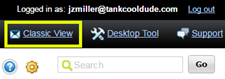
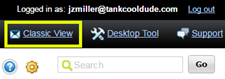
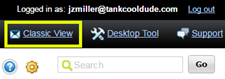
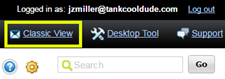
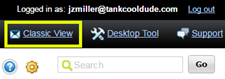
To Use Zimbra with Your Email
- Install and open Zimbra.
- Click Add New Account.
- Depending on the plan you're using, from the Account Type menu, select IMAP or POP.
- In the Account Type section, enter the following information:
- Account Name — Enter a name to distinguish this account from multiple accounts.
- Your Full Name — Enter the name you want to display on outgoing messages.
- Email Address — Enter your full email address.
- In the Receiving Mail section, enter the following information:
- User Name — Enter your full email address.
- Password — Enter the password for the email account you're adding.
- Incoming Server — Depending on your email plan, enter pop.secureserver.net or imap.secureserver.net.
- Port
IMAP without SSL — 143
IMAP with SSL — 993
POP without SSL — 110
POP with SSL — 995 - If you're using an SSL to secure messages, select SSL. If you're not, select None.
- In the Sending Mail section, enter the following information:
- SMTP Server — Enter smtpout.secureserver.net.
- Port
Without SSL - Enter one of the following: 25, 80, 3535
With SSL - Enter 465 - Security — If you're using an SSL to secure messages, select Use SSL encryption when sending mail.
- Authentication — To require a user name and password for sending email, select Username and password required to send mail.
- Reply-to — If you want use a different name and email address to send email, enter the Name and Email Address you want to use.
- In the Synchronization Settings section, enter the following information:
- Check Messages — Select how often you want Zimbra to check your accounts for new messages.
- New Messages — To delete received messages from the account you're adding, select Delete after downloading. To leave them, select Leave on server.
NOTE: Deleting messages from the server saves space in that email account, but you can't retrieve those messages if you delete them from Zimbra.
- To automatically send information if you experience errors with Zimbra, select Enable debug logging.
- Click Validate and save.
If setup is successful, you'll see a message noting the account is added. Depending on how much email exists in the account you added, it may take several hours to synchronize it with Zimbra. However, you can start sending and receiving email immediately.