Outlook 2013: Forward email messages as attachments
Using Microsoft Outlook® 2013, you can forward email messages as attachments. You might want to do this if you're sending a record of an email conversation to someone, or if you need someone to troubleshoot or give you technical support on emails you've received. Doing this packages all previous message contents (including headers and attachments) into one organized file, that gets attached to your sent email. This can also reduce confusion because your attached messages won't get lost, looking like other emails.
- Open Outlook 2013.
- Click New Email to start a new message.
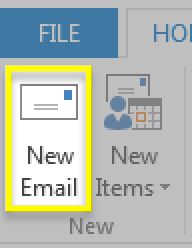
Note: To include the attachments in a thread, just Reply or Reply All to an existing email.
- Click Attach Item.
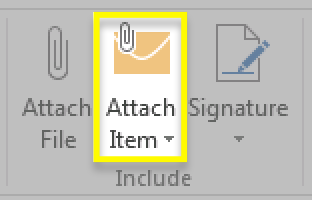
- Select Outlook Item.
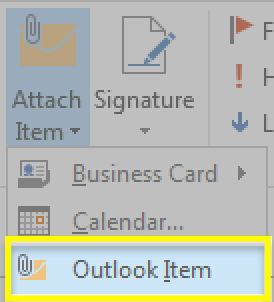
- In the Insert Item window, under Look in, browse to the folder with the email message you want to attach. Under Items, select the email message.
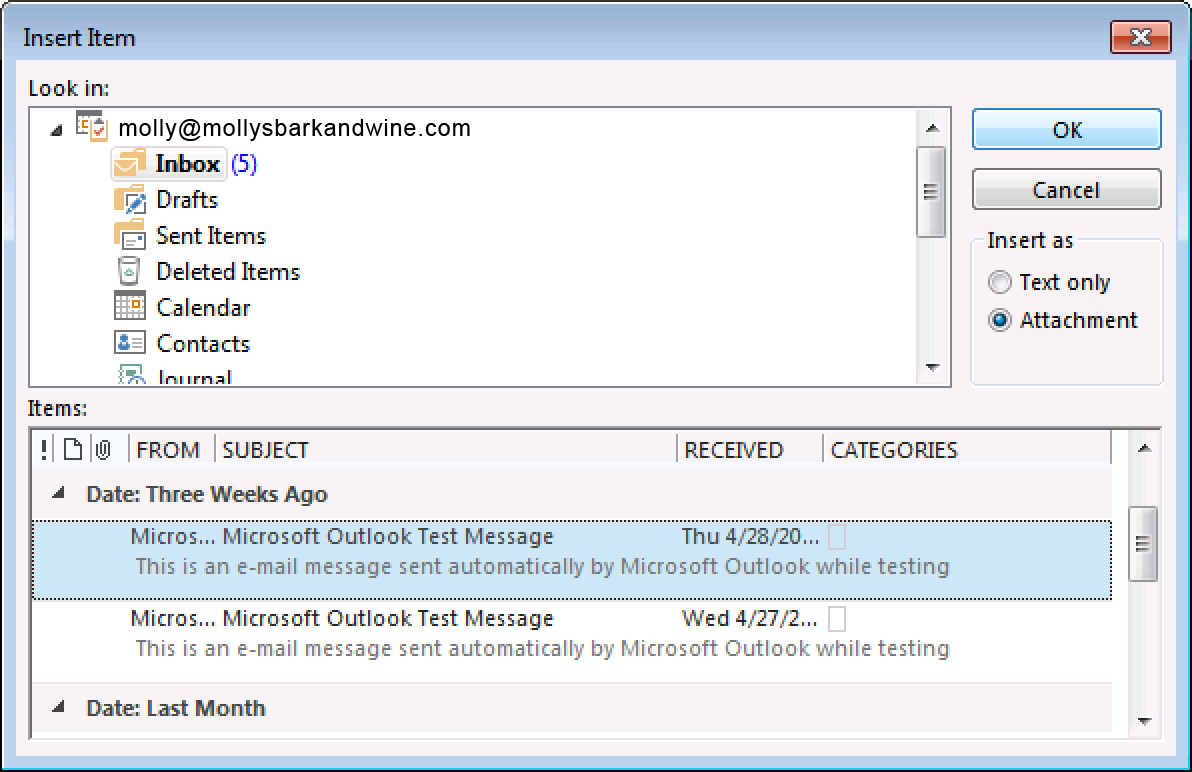
Note: To select multiple items, hold down the control (ctrl) key.
- Click OK.
- When the rest of the message is ready, click Send.
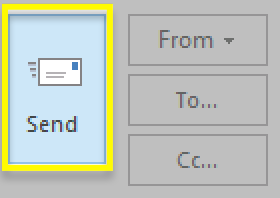
- If the recipient needs to see the Internet Headers section of the attached email:
- Double-click the attached email, to open it.
- Click File
- Click Info
- Click Properties, and look in the Internet Headers field.
Next step
More info
- Forwarding email
- What are email headers?
- Office help on forwarding messages as attachments in Outlook 2013
Note: As a courtesy, we provide information about how to use certain third-party products, but we do not endorse or directly support third-party products and we are not responsible for the functions or reliability of such products. Outlook® is a registered trademark of Microsoft Corporation in the United States and/or other countries. All rights reserved.