Outlook: Add contacts
To get your Outlook contacts into your subscribers, you'll first need to export them from Outlook and then import them into your Email Marketing account.
Note: You cannot export any data, if you are using Outlook 2016 for Mac or Outlook Web App (OWA). These are known issues with Microsoft.
Export contacts from Outlook
- In Outlook, choose the File tab in the very top left corner of the application window.
- Click the Open & Export option. Then select Import/Export.
- Within the wizard window, select Export to a file. Then click Next.
- Select Comma Separated Values as the file type, and click Next.
- Select the Contacts folder as the folder from which to export. If you have organized your contacts into folders, you can expand the Contacts folder and choose a specific set of contacts to export. Click Next.
- Type in what you want to name your exported file, and then click Browse to choose the location for the file. Click Next.
- Be sure the correct action is checked, then click Finish.
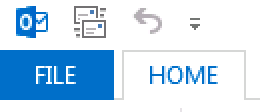
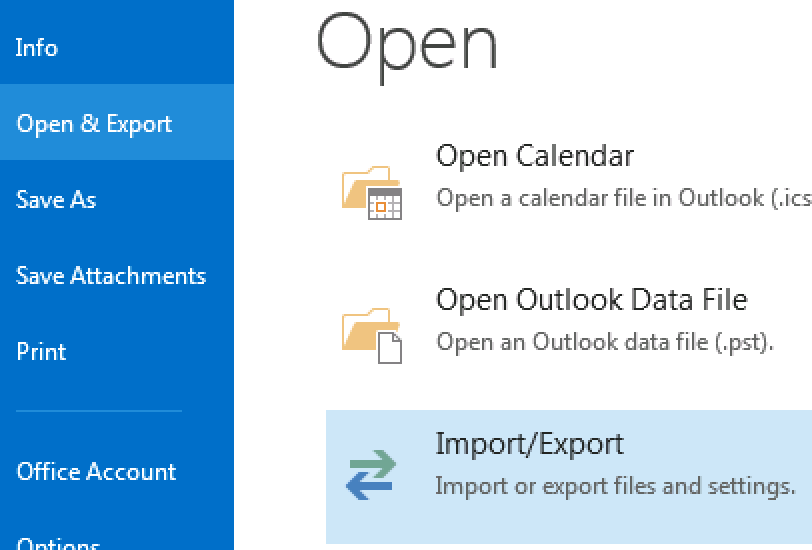
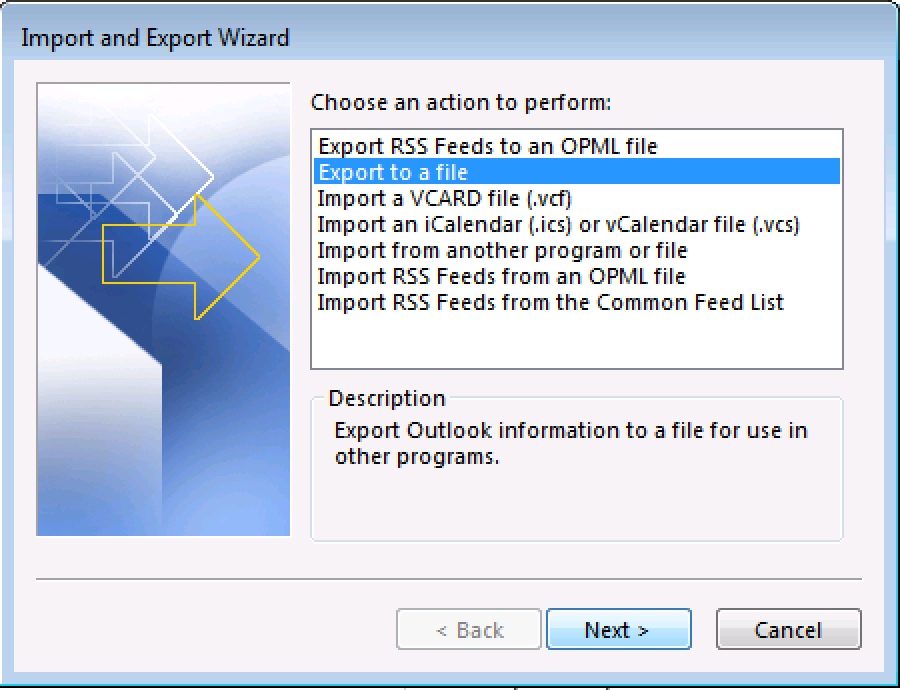
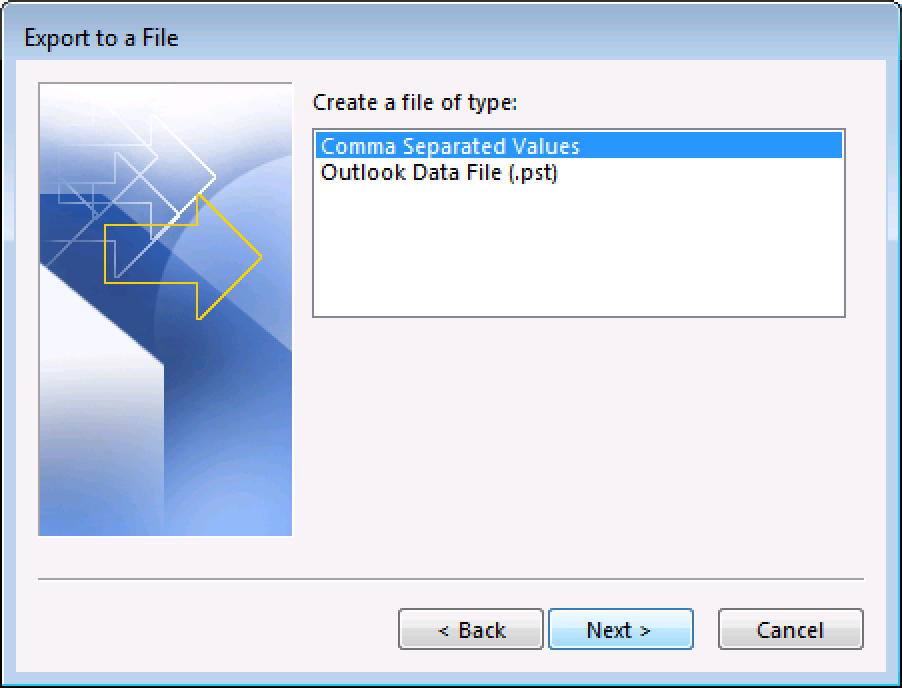
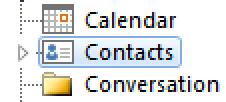

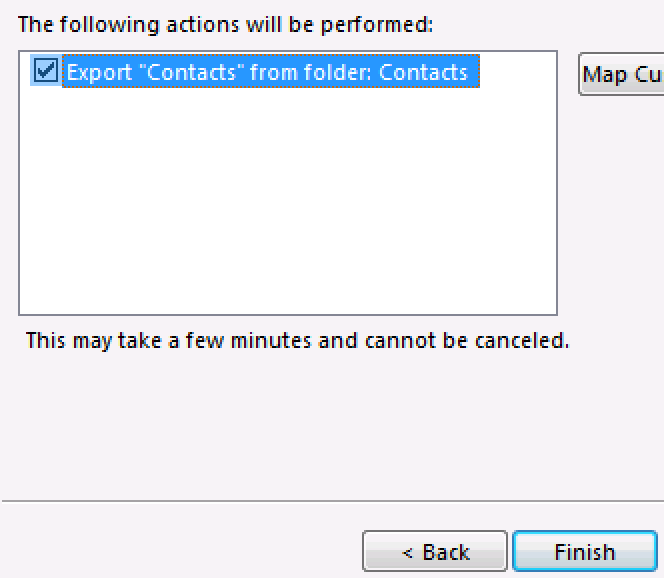
Import contacts into Email Marketing subscribers
- While logged in, select the Subscribers tab at the top of your account.
- Click on Add Contacts to reveal the import options.
- From the Many at a time tab, click the Browse button. Find the CSV file you just created, and select it.
- Choose the list to import your contacts into:
- Leave the list drop down menu on All to add the contacts only to your master list
- Create a new list for your contacts
- Choose an existing list
- Click Add Contacts.