Analytics Explained: Click-Throughs
Contacts that clicked links in your email newsletter are included in the Analytics Explained: EngagedEngaged statistic in your email analytics. To find The Engaged tab, click on Stats under your campaign thumbnail, on the Campaigns page.
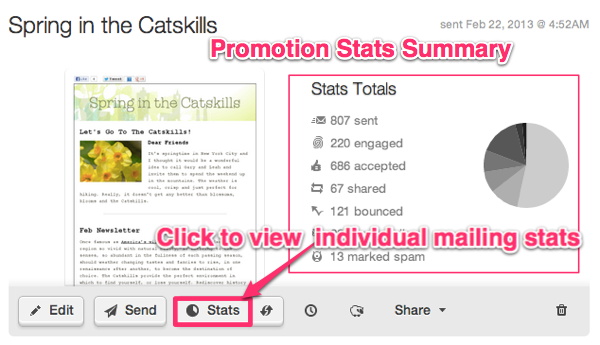
This will take you to a detailed view of the campaign's most recent mailing statistics. From here you can click on any of the main stat types (bounced, accepted, unsubscribed, etc) to view more details.
To View Contacts That Clicked Links:
Click the Engaged tab, then select total or unique clicks.
- Total Clicks: displays the total number of clicks, including multiple clicks by the same contact. Note the number next to each contact email in the list. This number represents the number of times that individual contact clicked.
- Unique Clicks: displays the list of contacts that clicked. Multiple clicks are not represented in this view.
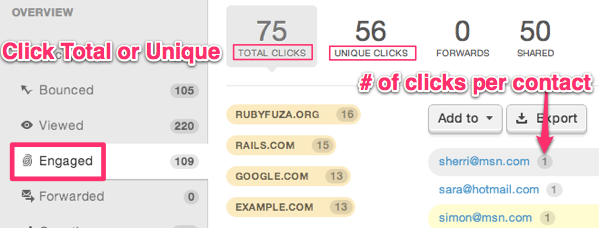
Now that you know how to view all clicks, let's isolate contacts that clicked per a specific URL:
- Hover over any URL listed to view the full link name.
- Click any URL to highlight that one in blue, and display clicks for that URL in the statistics.
Note: Only the contacts that clicked links highlighted in blue are displayed in the email analytics list below.
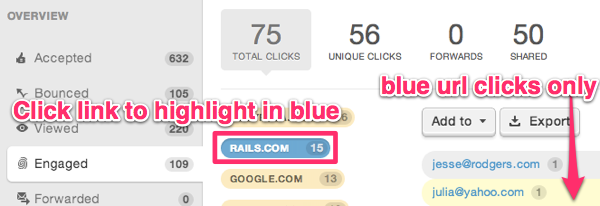
You can combine click lists for multiple URLs, by clicking and highlighting additional links in blue. Click any blue URL a second time to deselect the link and remove the clicks from the list below.
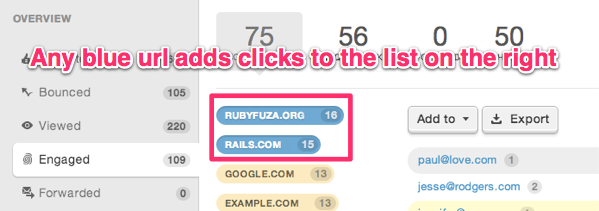
Keep in mind! If no URLs are highlighted in blue, the full clicks list is displayed.
Now that you know how to find your contacts that clicked, use the options on the right to create a list of clicks, or export the clicks list, as you wish.
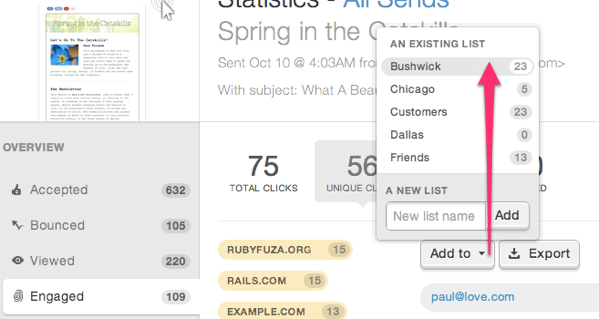
Related Topics:
How Do I Find My Click-Through Rate?
Can I Share My Email Analytics?
Creating A List Based On Email Analytics
The Click Performance Tab