Change your campaign colors
All the colors of your campaign (background, foreground, borders, footer, and buttons) are a part of a style. You can easily change these colors in your account.
Warning: These changes will be applied to any campaign that is using this style. You can create a new, custom style if you don't want other campaigns to have the style changes you're making.
- If you haven't already, log in to your Email Marketing account. (Need help logging in?)
- On the Campaigns page, click Compose to create a new campaign, or click Edit under an existing campaign.
- Click the Styles tab.
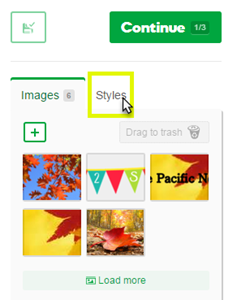
The style that you're currently using is highlighted in gray.
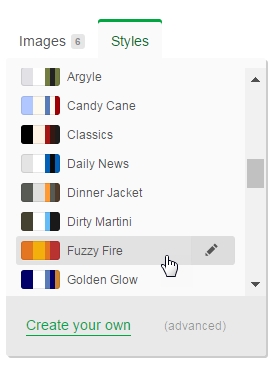
- Click the pencil
 button beside the current style to edit it.
button beside the current style to edit it.
- On the Main tab, click the color boxes beside each item in the style box and choose new colors, then give it a new Name.
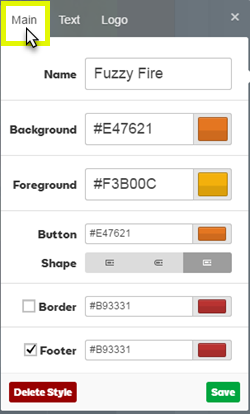
If you know the hex code of the color you want to use, enter the values inside the hex code fields (example: #E47621) to the left of the color boxes.
- Click Save.
Notes:
• The Background is the color behind the main content area.
• The Foreground is the color outside the main content area.
• You can turn on and off the Border and Footer colors by checking the boxes to the left of the those items.