Triggers addon
Using the HostingDude.com Email Marketing Date Triggers feature, you can send out emails to your subscribers, based on a calendar date in their contact details. This is a great way to send out a Happy Birthday, Anniversary, or holiday announcement -- or even an appointment reminder!
How do I access Date Triggers in my HostingDude.com Email Marketing account?
It's super easy to activate the feature, and set up as many date triggers as you would like. Just click on "Add things" at the very top of any HostingDude.com Email Marketing screen, and then scroll to the "Triggers" option. Turn it on, and click the "Go set it up" link.
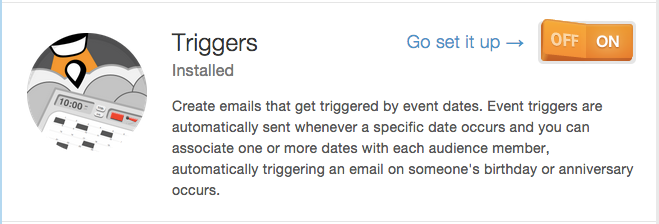
When you first access your "Triggers" area, it will be blank.
You can access the Triggers area, at any time, by clicking on the white "Triggers" link in the top right of most HostingDude.com Email Marketing pages.
Important: Before you get started with Triggers!
-- Make sure you have the campaign you want to send on the trigger date, already created on the HostingDude.com Email Marketing Campaigns page.
-- You'll also need to have the date field set up in your subscribers. You can either have this field as an option in one of your signup forms, or already added to your contact details through an upload. The accepted date formats for the date field are:
- mm/dd/yyyy -- 09/21/2004
- yyyy/mm/dd -- 1985/08/30
and also long form dates, too:
- dd full-month yyyy -- 27 November 2011
- dd short-month yyyy -- 27 Nov 2009
- yyyy month dd -- 2008 November 27
Pro Tip: Each trigger that you set up will send every year, on that date -- no matter what the year is that's entered in the field. So, if you are using this for appointment reminders, for example, just remember to delete the date from your subscriber's details, after the email sends once.
How do I set up a New Date Trigger?
Head to your Triggers area, and click the "New Trigger" button on the right. You'll get a two-step overlay window, to set all the details you need, for your new Trigger.
Step 1: Trigger Details Setup
On the first step of the Trigger set-up, you first need to name your Trigger. This is just for your own purposes, your subscribers won't ever see this name.
You then need to select the subscriber list that you want to have this Trigger apply to. You need to have the list created in your subscribers area, separate from your master "All" list, in order to use the Trigger feature. Choose any list that you want from the "Recipients" dropdown list:
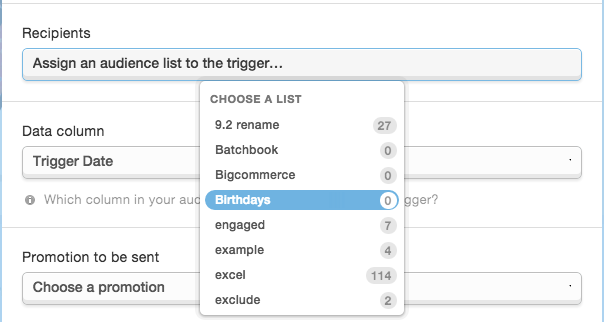
Next up, you need to select the data column from your contact details, that includes the date for the trigger. If you've set up a signup form with a date field, simply choose the title of that field from your form. Or, if you have manually added the date field to your subscribers, simply choose the field name from the "Data column" dropdown:
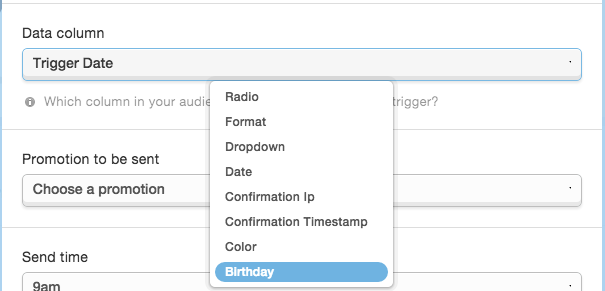
The next option is to choose the campaign that you want to send, when the date trigger is reached. This is any campaign on your HostingDude.com Email Marketing Campaigns page, so just select the proper email from the "Campaign to be sent" dropdown. You do have to create the campaign before you can save the Trigger, so be sure to create at least a draft of the campaign, before you set up your Trigger.
Lastly for this page, just choose the time you want the Trigger email to send. You can pick any full hour, from the dropdown menu under "Send time".
When all your settings look correct for this page, just click the "Next" button in the bottom right of the overlay screen:
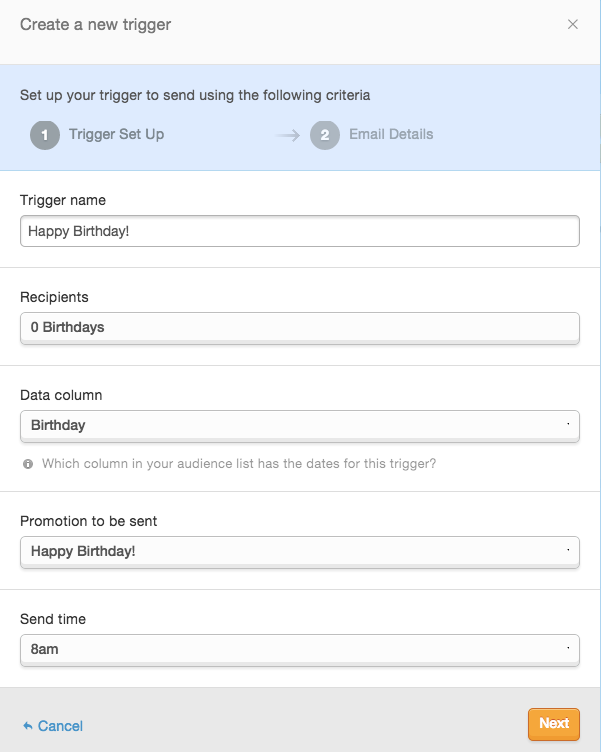
Step 2: Email Details Setup
The second step of setting up your Date Trigger is the mailing details for the actual email that goes out.
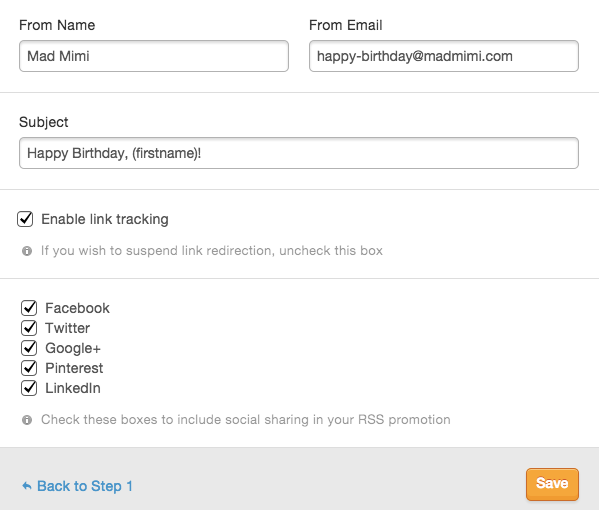
Just set your 'from' name, and email address -- this will show up as who the email is sent from, in your recipients' inboxes.
Make sure your subject line is set to what you want to show on the email that's received.
And be sure that your "Enable link tracking" option is selected. This will let HostingDude.com Email Marketing report back all the stats from these Trigger emails. If you untick this option, HostingDude.com Email Marketing will not report any statistics on these mailings, at all.
Then you have the option to include the social sharing links, at the top of the email, when it sends. Just choose all the platforms on which you want to allow your subscribers to share this email.
Click the "Save" button at bottom right of the page, and your Trigger is saved!
Step 3: Start Your Trigger!
You'll now see your Trigger, all set up and ready to go, but you've got one more step! Your trigger is saved, but it's not quite live, yet. Just click the "Start" button at the bottom left of the Trigger, and your Trigger will be live. You'll see the "Start" button, change to a "Pause" button. You can stop your Trigger emails, at any time, just by clicking this "Pause" button.
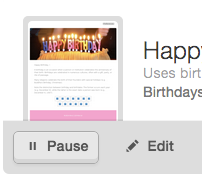
Step 4: Navigating Your Triggers Display
You can set up as many Date Triggers as you want, for all different date-related uses!
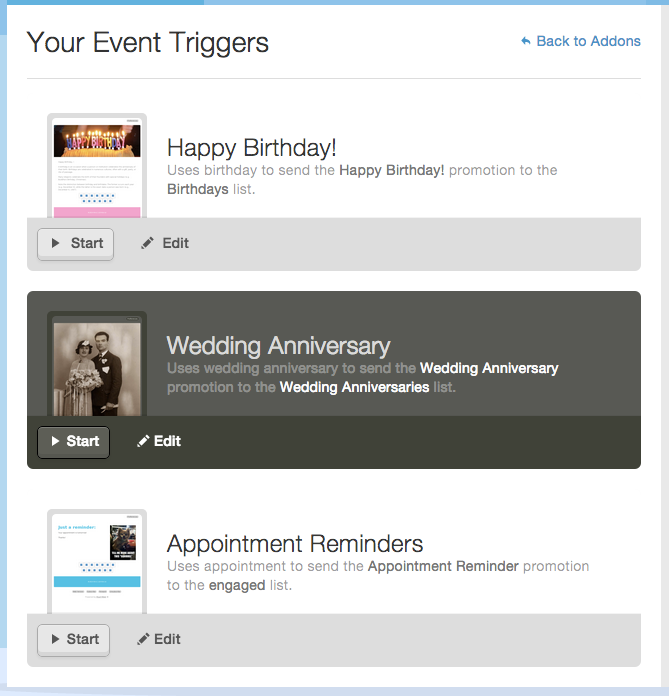
You'll see all your Triggers in your Trigger area, listed in the order that you've created them. You can see a preview of the campaign, a lot like back on your regular HostingDude.com Email Marketing Campaigns page. The Trigger Name is listed, and HostingDude.com Email Marketing tells you which data column this Trigger uses, which campaign it sends, and to which list.
If you click on the campaign name:
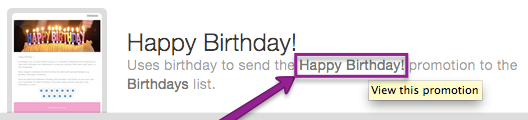
you'll get to see a full preview of that campaign.
And if you click on the list name:
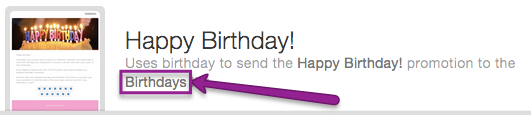
you'll go directly to that list, in your Subscribers area.
Of course, if you have any questions, please call our award-winning support team 24/7 at (800) 655-5512! Happy Triggering :)