Adding custom fields to a signup form
Choosing and customizing the fields that are included in your signup form is important! The info that you gather from your subscribers can help you encourage higher engagement and site traffic by personalizing your messages: win-win-win! And with Email Marketing signup forms, you have the ability to put in some pretty awesome, fancy fields.
- If you haven't already, log in to your Email Marketing account. (Need help logging in?)
- Click the Signup Forms tab, and click either, Add a signup form or Edit under the form you want to work on.
Adding Fields to Signup Forms
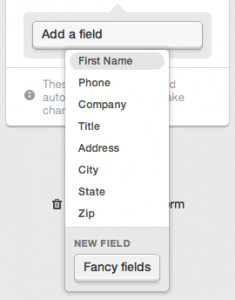
When you want to add any field to your signup form, simply click on the "Add a field" button, on the right side of your form editing screen. You can always add a normal text data field, from that list. Or you can create a custom field, using the Fancy fields button.
What is a fancy field, you might ask? This can simply be any data type that you want to gather, but don't see already in that list. Or, you can create a special kind of input field, all by yourself, right on your own signup form.
When you click that Fancy fields button, you'll first see the choice for what type of field you want this custom one to be. Your options are:
- Text Field
- Dropdown
- Radio Buttons
- Checkboxes
- Date
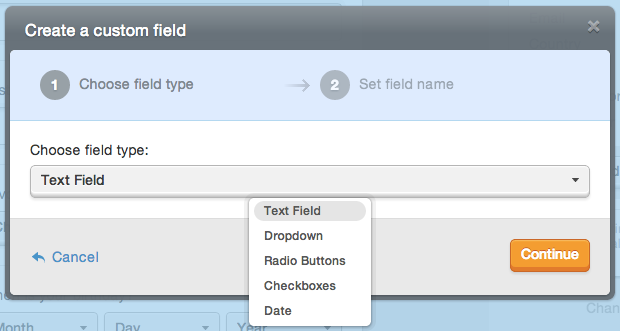
Specifying the Label and Reference for the Custom Field
No matter which field type you choose, the next step is to specify the Field label and the Field reference. The label is what will show to your subscribers on your signup form, when you publish it. The reference, however, is what Email Marketing uses to refer to this field in your Subscribers area. This field reference is very useful if you are customizing your message with personalization tags. This field reference is what you will use to tell Email Marketing to substitute this field data, when you send your personalized message. You can read more about using personalization tags in your campaigns, here.
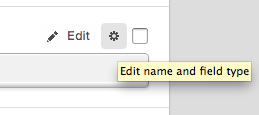
You can always change the field type and the field reference at any time! Just click on the settings cog, at the top of the field itself, on your webform.
Customizing the Custom Field
Adding a Custom Text Field
Now, if you selected a Text Field at the beginning, that's all you have to do! Your new fancy field is right there, already, on your signup form. But the fun doesn't stop there! Let's check out the other options...
Adding List Items to Your Custom Field
If you've selected the Dropdown, Radio buttons or Checkboxes options, you now have to tell us which items you'd like to populate that list with. When you save your fancy field to your signup form, you'll see that Email Marketing is ready and waiting for you to fill in those list items. In this case, we've added the field "Favorite Color" to the form.
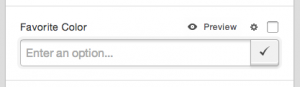
Just type in each of the list items, and click the check button to save it. You can have as many items as you'd like, but be sure to consider the usability of your form, too. Let's say you have 20 options in your list -- a dropdown might be a cleaner way to go, for example, rather than a giant list of radio buttons.
Now, we've entered all the colors here, for our "Favorite Color" field -- let's see what it'll look like! Just click on the Preview button at the top of the field, and you'll see your fancy field, in all its glory:
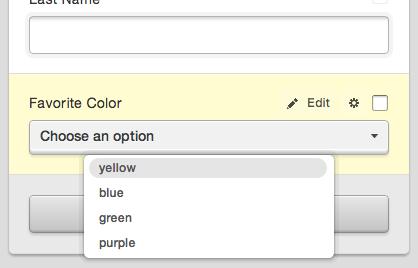
Dropdown: good for a lot of items, subscriber can only select a single item
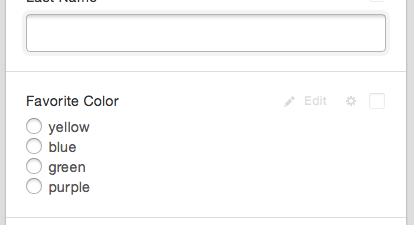
Radio buttons: subscriber can only select a single item
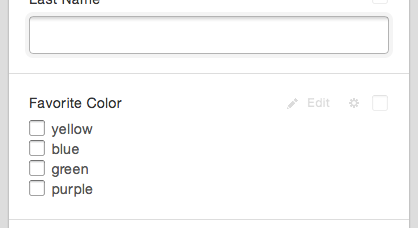
Checkboxes: subscriber can select any number of items
And if you need to edit any of those items in your list, it's super easy! Simply click on the Edit button at the top of the field, and then on the pencil icon next to the item you wish to edit. You can click on the trashcan icon, if you want to delete that item, entirely.
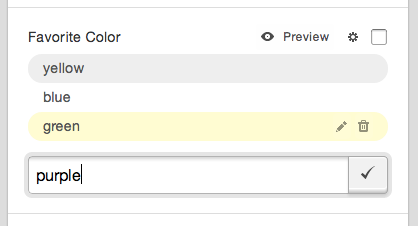
Keep in mind! This list-type field is not for providing your subscribers with list options, to join. Learn how to do that, here.
Adding a Custom Date Field
Let's say you want to capture subscribers' birthday, or wedding date, etc. You can do that easily using the Date option -- just select it from the field type list, and save your changes. There it is, ready to collect dates from your signups!
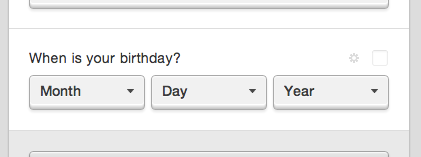
Now get out there and have some fun with your fancy signup signup form fields!