Upload files with SFTP
You can upload files to your Managed WordPress account with SFTP. You can use any FTP client to do this, such as FileZilla. This is useful if you need to do large file uploads to your WordPress site, or if you want to make changes to your WordPress site manually - such as installing a custom theme or plugin.
Note: The first part of this procedure gets you to your SFTP credentials. If you already know your SFTP hostname, port, username, and password, start with Step 6.
- Log in to your HostingDude.com account.
- In your My Products page, next to Managed WordPress, click Manage All.
- Choose the set of instructions for the type of hosting manager you are using.
Note: If you're not sure what type of hosting manager you are using, see What type of hosting manager am I using?.
Gateway
- Download, install, and launch FileZilla.
- Complete the following fields, and then click Quickconnect.
Note: To make sure you use the right information, it helps to know what type of hosting account you have. You can also find the info for these fields under the SSH & SFTP tab in your site Settings.

Field What to enter... Host Your SFTP hostname Username Your SFTP username Password Your SFTP password Port 22
My Hosting
- Download, install, and launch FileZilla.
- Complete the following fields, and then click Quickconnect.
Note: To make sure you use the right information, it helps to know what type of hosting account you have. You can also find the info for these fields under the Basic settings pannel by clicking View next to SFTP user.
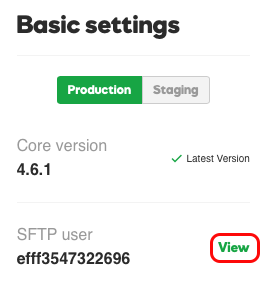
Field What to enter... Host Host Name User Name Your SFTP User Name Password Your SFTP password Port 22
More info
Note: As a courtesy, we provide information about how to use certain third-party products, but we do not endorse or directly support third-party products and we are not responsible for the functions or reliability of such products. Third-party marks and logos are registered trademarks of their respective owners. All rights reserved.