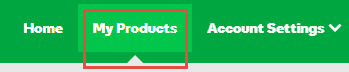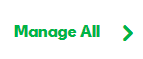Create and download exportable lists for pending transfers
On the Pending Transfers page in the Domain Manager, you can create and download exportable lists that contain data about your pending incoming and outgoing transfers.
For pending transfers, exportable lists contain the following data by default:
- Domain Name - The domain name, such as coolexample.com
- TLD - The type of top-level domain name, such as .com
- Status - The domain name's transfer status, such as Update pending
- Admin Email - The administrative contact's (admin) email address, as listed in the Whois database
Note: If you have a .au domain name, we will send transfer-related information to the registrant contact's email address as listed in the Whois database.
For information about the data that displays on the Pending Transfers page, see Understanding Pending Transfers in the Domain Manager.
To export a list of authorization codes for your outgoing transfers, see Get an authorization code to transfer my domain to another registrar.
Create an exportable list for pending transfers
You can export lists of your incoming and outgoing transfers. When you create an exportable list, you can select the file type (CSV or XML) and compression (GZ or none).
- Log in to your My Products page.
- If you aren't automatically directed there, make sure to select the My Products tab:
- Click Manage All:
- From the Domains menu, click Transfers.
- Make sure the Pending Transfers In tab is selected.
- From the Export List menu, select Export List.
- In the Name field, enter a name for the file.
- From the Domain list, select the type of domains you'd like to export to the list.
- Under Custom options, if you select From a folder, you'll need to select the folder to download
- Under Custom options, if you select From a preset profile, you'll need to select the preset profile to download
- Click Next.
- From the menu that appears, select the Data columns that you want to include in the exported list, and then click Next.
- For Select file type, select CSV (Comma Separated Values) or XML (Extensible Markup Language).
- For Select compression, select GZ to create a compressed file or select None to create an uncompressed file.
- Click Finish.
- Click OK.
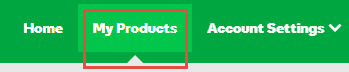
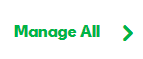
Download an exportable list for pending transfers
When you create an exportable list on the Pending Transfers page, we send you an email message when it's ready for download.
- Log in to your My Products page.
- If you aren't automatically directed there, make sure to select the My Products tab:
- Click Manage All:
- From the Domains menu, click Transfers.
- Make sure the Pending Transfers In tab is selected.
- From the Export List menu, select Manage Exported Lists.
- Click the blue download icon under File Type to download your list.
- Open the file with the program of your choice, or save it to your computer.