Thunderbird: Set up email
It's easy to send and receive messages online with Workspace Webmail. But you also can access your email with an email client, a third-party application — such as Mozilla Thunderbird® — that manages the delivery and receipt of messages from your account.
When you install Thunderbird and add an account to it, the client attempts to automatically detect information that includes your port and server settings. If it's successful, Thunderbird sets up your email with just a few clicks. If Thunderbird doesn't detect your settings, you must enter them manually.
Follow the first few steps to set up your email automatically with Thunderbird. Follow the remaining steps if you need to manually enter your settings.
Note: To set up Mozilla Thunderbird with your email, you need to know your POP or IMAP email server settings. To find them, go to the Email Setup Center and write down the information that displays under Email Server Settings.
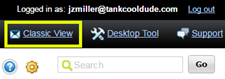
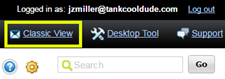
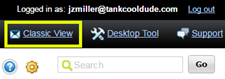
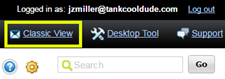
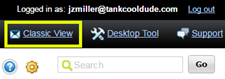
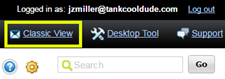
To Set Up Mozilla Thunderbird with Your Email
- Install and open Thunderbird.
- From the Settings menu, go to Options, and then select Account Settings.
- From the Account Actions menu, select Add Mail Account.
- Complete the following fields:
- Your name — The name to display on your email
- Email address — Your email address
- Password — Your email account password
- Click Continue.
If you see the message Configuration found in Mozilla ISP database your email is ready to set up automatically. Depending on the email plan you have, select IMAP (remote folders) or POP (keep mail on your computer), click Done, and click OK. Your email is set up.
If you don't see the message, complete the remaining steps to manually set up your email.
- Click Manual config.
There are different setting for POP and IMAP email, and whether or not you encrypt your messages with SSL. Depending on your configuration, enter one of the following sets of information:
POP without SSL
Server hostname Port SSL Authentication Incoming POP3pop.secureserver.net110NoneNormal passwordOutgoing SMTPsmtpout.secureserver.net25, 80, or 3535NoneNormal passwordUsername Your email addressPOP with SSL
Server hostname Port SSL Authentication Incoming POP3pop.secureserver.net995SSL/TLSNormal passwordOutgoing SMTPsmtpout.secureserver.net465SSL/TLSNormal passwordUsername Your email addressIMAP without SSL
Server hostname Port SSL Authentication IncomingIMAPimap.secureserver.net143NoneNormal passwordOutgoingSMTPsmtpout.secureserver.net25, 80, or 3535NoneNormal passwordUsernameYour email addressIMAP with SSL
Server hostname Port SSL Authentication IncomingIMAPimap.secureserver.net993SSL/TLSNormal passwordOutgoingSMTPsmtpout.secureserver.net465SSL/TLSNormal passwordUsernameYour email address - Click Re-test.
- Click Done, and then click OK.
For information on setting up Mozilla Thunderbird see Mozilla Messaging Support.
Note: As a courtesy, we provide information about how to use certain third-party products, but we do not endorse or directly support third-party products and we are not responsible for the functions or reliability of such products. Thunderbird is a trademark of the Mozilla Foundation in the United States and/or other countries. All rights reserved.